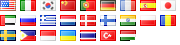Se on joskus hyödyllistä pystyä muuttamaan tiedoston muutoksen päivämäärä. Linux on helppo yksinkertaisesti käyttämällä "touch"-komennolla. Löysin tämän varsin hyödyllinen silloin, kun tiedostot on siirretty palvelimien välillä, joka valitettavasti ei ole aikansa synkronoitu.
Joten, miten tämä voidaan tehdä Windows?
Tässä on komento antaa muuttamiseksi yksittäisen tiedoston muutoksen aika:
Kopioi tiedostonimi,, +
Useimmissa tapauksissa, olisit katsot massa muuttuvassa muutoksen päivämäärä tiedostojen sisällä tietty hakemistoon. Voit tehdä seuraavalla komennolla:
on% f (c: \ polku \ \ kansio \ *. *) do kopio% f,, +
Tämä johtaisi silmukan yli kaikki tiedostot, jotka sisältävät "piste" (eli laajennus) C: \ polku \ \ kansioon, ja muutokset niiden muutosten aikaa nykyisen järjestelmän aika. Jos esimerkiksi haluat yllä vain käydä läpi XML-tiedostoja kyseisessä kansiossa, käytä *. Xml sijaan *. *
PS: edellä herruus toimisi, jos olet itse antanut sen kautta komentokehotteeseen. Jos kuitenkin haluat upottaa että se komentojonotiedoston, muista korvata% F%% f. Toisin sanoen, komento muuttuisi:
on%% f (c: \ polku \ \ kansio \ *. *) do kopio%% F,, +