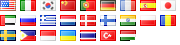Às vezes é útil para ser capaz de alterar a data de um arquivo de modificação. Linux é fácil, basta usar o "toque" de comando. Achei isso bastante útil nos casos em que os arquivos foram transferidos entre servidores, o que, infelizmente, não têm os seus tempos sincronizados.
Então, como isso pode ser feito no Windows?
Aqui está o comando para emitir, a fim de modificar o tempo de um único arquivo de modificação:
nome do arquivo, cópia +
Mas na maioria dos casos, você estaria olhando para a massa de mudar a data de modificação de arquivos dentro de um determinado diretório. Para fazer isso, use o seguinte comando:
para f% em (c:. \ caminho \ para \ pasta \ *) fazer cópia f,%, +
Este seria um loop sobre todos os arquivos que contêm um "ponto" (ou seja, extensão) em c: \ caminho \ \ para, e as mudanças de tempo a sua modificação para a hora do sistema atual. Se por exemplo você quer acima só ir através de arquivos XML dentro dessa pasta, em seguida, usar *. Xml em vez de *. *
PS: o comando acima vai funcionar se você está manualmente o emite através do prompt de comando. No entanto, se você gostaria de incorporar que em um arquivo de lote, certifique-se de substituir% f com f%%. Em outras palavras, o comando iria se transformar em:
para f%% em (c:. \ caminho \ para \ pasta \ *) fazer cópia de% f,%, +