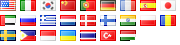Ini kadang-kadang berguna untuk dapat mengubah tanggal modifikasi file. Linux memudahkan dengan hanya menggunakan "sentuhan" perintah. Saya menemukan ini agak berguna dalam kasus-kasus di mana file yang ditransfer antara server, yang sayangnya tidak memiliki waktu mereka disinkronisasi.
Jadi, bagaimana hal ini dapat dilakukan pada Windows?
Berikut adalah perintah untuk mengeluarkan dalam rangka untuk mengubah waktu modifikasi file tunggal:
copy nama file,, +
Namun dalam kebanyakan kasus, Anda akan melihat massa yang mengubah tanggal modifikasi file di dalam direktori tertentu. Untuk melakukannya, gunakan perintah berikut:
untuk f% di (c:. \ path \ ke \ folder \ * *) melakukan copy f%,, +
Ini akan loop atas semua file yang mengandung "dot" (yaitu ekstensi) di c: \ path \ folder \, dan perubahan modifikasi waktu mereka untuk waktu sistem saat ini. Jika misalnya Anda ingin di atas hanya melalui file XML dalam folder itu, kemudian gunakan * xml bukan *.. *
PS: perintah di atas akan bekerja jika Anda secara manual mengeluarkan itu melalui command prompt. Namun, jika Anda ingin menanamkan bahwa dalam sebuah file batch, pastikan untuk mengganti f% f% dengan%. Dengan kata lain, perintah akan berubah menjadi:
untuk f%% di (c:. \ path \ ke \ folder \ * *) melakukan copy% f%,, +