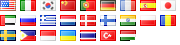Це іноді корисно бути в змозі змінити дату модифікації файлу. Linux дозволяє легко, просто за допомогою "помацати" команди. Я знайшов це дуже корисно у випадках, коли файли передаються між серверами, які, на жаль, не мають свого часу синхронізовані.
Так, як це можна зробити на Windows?
Ось команда, видавати для того, щоб змінити час модифікації одного файлу:
копія файлу,, +
Але в більшості випадків, ви будете дивитися на масове зміна дати модифікації файлів в певній директорії. Щоб зробити це, виконайте наступну команду:
для% е в (C:. \ шлях \ до \ папка \ **) зробити копію% F,, +
Це буде цикл по всім файлам, що містять "точка" (тобто розширення) в C: \ шлях \ до \ папки, а також зміни їх зміни часу на поточний системний час. Якщо, наприклад, ви хочете, вище йти тільки через XML-файлів у цій папці, а потім використовувати *. XML замість *. *
PS: чим вище команда буде працювати, якщо ви вручну видачі його через командний рядок. Однак, якщо ви хочете вбудувати, що в пакетний файл, переконайтеся, щоб замінити% е з е%%. Іншими словами, команда перетвориться в:
для%% F в (C:. \ шлях \ до \ папка \ **) зробити копію%% F,, +